Laptop, PC, ya MacBook par screenshot lena ek ahem skill hai jo aapki productivity ko badhata hai aur communication ko easy banata hai. Chahe aapko kaam ke liye, school ke liye, ya personal use ke liye apne screen ki image capture karni ho, alag-alag operating systems ke liye kai methods available hain. Is guide mein hum alag-alag devices par screenshot lene ke detailed instructions provide karenge.
Windows (Laptops aur PCs) Par Screenshot Kaise Le
1.Print Screen Key Ka Use Karna
Print Screen key Windows me screenshot lene ka sabse aam tareeka hai.
Pura Screen Capture Karein: PrtSc key (kayi baar PrtScn likha hota hai) press karein. Ye action poore screen ko clipboard me copy kar deta hai. Isse image ki tarah save karne ke liye:
- Ek image editor jaise Paint kholein.
Ctrl + V** press karke screenshot paste karein.
-File > Save As** par click karke screenshot ko save karein.
Active Window Capture Karein: Sirf wo window capture karne ke liye jo focus me ho, Alt + PrtSc press karein. Phir ise imageditorqewr me paste karke save karein.
Automatic Saving: Jaldi screenshot lene ke liye, Windows Key + PrtSc press karein. Aapka screen briefly dim ho jayega aur screenshot automatically Pictures > Screenshots folder me save ho jayega.

2.Snipping Tool Ka Use Karna
Windows me ek built-in tool aata hai jise Snipping Tool kehte hain:
Snipping Tool Kholein: Start menu me “Snipping Tool” search karein.
Snip Type Choose Karein: New par click karein, aur options jaise Free-form Snip, Rectangular Snip, Window Snip, ya Full-screen Snip choose karein.
Capture aur Save Karein: Screenshot lene ke baad, aap ise annotate kar sakte hain aur File > Save As par click karke save kar sakte hain.
3.Snip & Sketch Ka Use Karna
Windows 10 aur uske baad ke versions me:
Shortcut Access: Windows Key + Shift + S press karein. Aapka screen dark ho jayega aur aapko different snip types ke options milenge (rectangular, free-form, etc.).
Edit aur Save Karein: Screenshot capture hone ke baad ek notification aayegi. Us par click karke Snip & Sketch kholein aur further editing aur saving options ko use karein.
4.Game Bar Ka Use Karna
Gamers ya un logon ke liye jo applications ka istemal karte hain:
Game Bar Kholein: Windows Key + G press karke Game Bar kholein.
Screenshot Capture Karein: Camera icon par click karein ya Windows Key + Alt + PrtSc press karein apne current window ka screenshot lene ke liye. Screenshot Videos > Captures folder me save ho jayega.
MacBook Me Screenshot Kaise Le
MacBooks me screenshot capture karne ke kai efficient tareeke available hain:
1.Pura Screen Capture Karein
-Command (⌘) + Shift + 3** press karein. Ye poore screen ko capture karta hai aur file ki tarah aapke desktop par save ho jata hai.
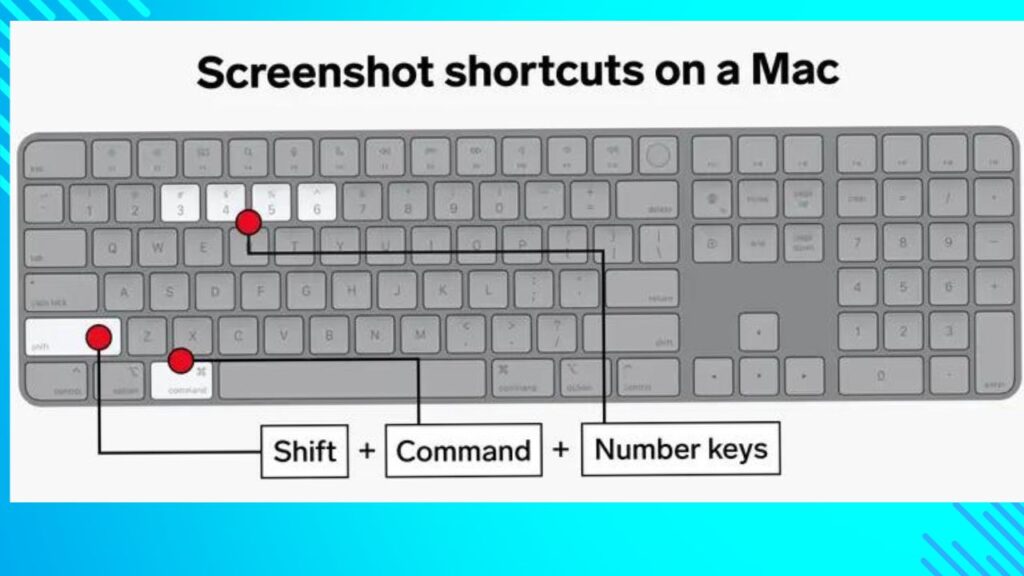
2.Selected Portion Capture Karein
Command (⌘) + Shift + 4 press karein.
- Aapka cursor crosshair ban jayega; jahan se capture karna hai us area ko select karne ke liye click aur drag karein.
- Mouse button release karein aur screenshot capture ho jayega.
- Specific Window Capture Karein
Command (⌘) + Shift + 4** press karein, fir spacebar press karein.
- Aapka cursor camera icon me badal jayega; jis window ko capture karna hai uspe click karein.
- Screenshot desktop par save ho jayega, ek white border ke sath.
Screenshot Utility Ka Use Karein
Agar aapko aur advanced options chahiye:
Command (⌘) + Shift + 5** press karein. Aapke screen ke bottom me ek chhoti panel khulegi jisme poora screen, ek window, ya screen ke ek hisson ko capture karne ka option hoga.
- Aap yaha se apne screenshot ko kaha save karna hai ye bhi choose kar sakte hain.
Screenshots Ko Edit Karna
Screenshot lene ke baad ho sakta hai aapko clarity ya emphasis ke liye ise edit karna pade:
- Basic Editing Tools
Windows aur macOS dono me built-in editing tools hote hain:
- Windows me, aap Paint ya Photos ka use karke simple edits kar sakte hain jaise cropping ya text add karna.
- macOS me, Preview ka use karein—apne screenshot ko Preview me kholein aur Markup toolbar se annotations ya adjustments karein.
- Third-party Applications
Agar aapko advanced editing features chahiye:
- Windows users Snagit ya Greenshot ka use kar sakte hain.
- MacOS users ke liye Skitch ya Lightshot apps me enhanced annotation tools available hain.
Is tarah aap apne laptop ya MacBook par screenshots le sakte hain aur unhe edit karke professional use ke liye taiyar kar sakte hain.
